Chaque jour, nous vous offrons des logiciels sous licence GRATUITS que vous devriez autrement payer!

Giveaway of the day — mediAvatar PowerPoint to DVD Personal
L'offre gratuite du jour pour mediAvatar PowerPoint to DVD Personal était valable le 4 décembre 2010!
Ce logiciel convertit et grave vos présentations PowerPoint (ppt, pptx, pptm, ppsx, pps, ppsm, potx, potm, pot) sur DVD ou image ISO. mediAvatar PowerPoint to DVD Personal met vos présentations PowerPoint sur un DVD et les protège contre les modifications et vous permet de les partager pour toutes sortes de raisons.
Fonctionnalités
- Set different background music for the whole PPT file and even respectively for each slide
- Two DVD play modes are offered: manual and auto. In manual mode, you can jump to any slide just like you’re rehearsing; while auto-mode will play the presentations automatically
- Créez votre propre menu DVD en choisissant votre favori parmi des dizaines de menus, et en ajoutant une musique de fond / images
- Répétez votre PPT, enregistrez vos propres commentaires, ajoutez une musique de fond et des filigranes, réglez le mode de lecture de votre DVD PPT, pour rendre votre DVD PPT différent
- Conservez toutes les caractéristiques d'origine de votre PPT comme l'audio / vidéo / animation / effets
- Mettez une musique de fond différente pour le fichier PPT ou même pour chaque diapositive
- Deux modes de lecture sont offerts: manuel et automatique. En mode manuel, vous pouvez sauter à n'importe quelle diapositive comme quand vous répétez, tandis que l'auto-mode jouera automatiquement la présentation
Configuration minimale:
Windows XP (SP2 or later)/ Vista/ 7; Recordable DVD drive
Éditeur:
mediAvatar Software StudioPage web:
www.mediavideoconverter.comTaille du fichier:
100 MB
Prix:
$55.99
Titres en vedette

Offrant la manière la plus idéale pour conserver et partager vos présentations PowerPoint (PPT) d'une manière totalement différente, mediAvatar PowerPoint to Video Converter peut transformer les fichiers Microsoft PowerPoint en fichiers vidéo en haute définition des formats vidéo (HD) à pleine résolution HD 1080p ou , les formats vidéo AVI général, y compris, H.264, WMV, MP4, MOV, etc Installation de Microsoft PowerPoint n'est pas nécessaire.

Protéger les disques DVD à partir de grattage constant en les sauvegardant sous forme de fichiers numériques, regarder des films sans avoir à entamer des piles de disques. Avec mediAvatar DVD Converter il est maintenant possible de ripper et convertir les films DVD en AVI, MPEG, WMV, DivX, MP4, H.264/MPEG-4 AVC, RM, MOV, XviD, 3GP, MP3, WMA, WAV, RA, M4A , AAC, AC3, OGG, et de la vidéo et plusieurs autres formats audio et les regarder facilement sur n'importe quel périphérique multimédia, qu'il s'agisse d'un téléphone mobile, console de jeu, lecteur vidéo mini, iPod, iPhone, consoles de jeux portables et d'autres.
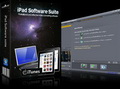
mediAvatar iPad Software Suite est la solution idéale pour sauvegarder des fichiers sur un PC ou iPad iTunes, des films de transfert, des chansons et des photos du PC vers le iPad sans l'aide d'iTunes, ainsi que de convertir des DVD / CD et nombreux fichiers vidéo en format audio de vidéos iPad / musique puis de les transférer à l'IPAD. Tous les modèles iPad, iPhone et iPod sont supportés.

mediAvatar Video Converter prend en charge le décodage et l'encodage vidéo presque tous les formats haute définition et en définition standard ainsi que les formats audio, permettant la jouabilité sur tous les acteurs populaires. Pendant ce temps, il fournit différentes fonctions de montage vidéo (y compris clip, fusion, scission, ajouter des transitions / bo / sous-titres / filigranes, de régler les effets d'image, etc) pour personnaliser les fichiers vidéo en sortie.
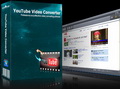
mediAvatar YouTube Video Converter offre une seule étape "téléchargement + conversion" solution pour télécharger et convertir des vidéos YouTube à d'autres formats vidéo pour la lecture sur vos appareils multimédias comme l'iPod, iPhone, Apple TV, PSP, PS3, Zune mobile, Blackberry, et 3GP téléphones, avec le soutien de la dernière site YouTube. Un navigateur intégré vidéo YouTube, il est plus facile de naviguer, de rechercher et télécharger des vidéos YouTube.
GIVEAWAY download basket
Commentaires sur mediAvatar PowerPoint to DVD Personal
Please add a comment explaining the reason behind your vote.
The Good
* Straightforward and easy to use.
* Supports the conversion of .PPT, .PPTX, .PPTM, .PPSX, .PPS, .PPSM, .POTX, .POTM, and .POT presentation formats. (They are all Microsoft Office formats.)
* Retains original slide transition and inter-slide event effects.
* Users can convert multiple presentations to one DVD.
* Can output directly onto a disc (i.e. burn the presentations), create DVD folder, or create an ISO.
* Automatically builds a DVD menu, allowing users to select from 30 different menu templates.
* Allows users to add custom background audio tracks and watermarks (text and image).
* Users can record custom commentary for presentations.
* Allows users to play presentations (once they have been made into DVDs) "automatically" or "manually".
* Can automatically shutdown, stand by, or hibernate computer or close the program when conversions have finished.
The Bad
* Output quality is lacking; noticeable difference in quality between input presentation and output DVD.
* Requires users to have Microsoft PowerPoint installed.
* Gives users the option to select how long (how many seconds) a slide is displayed in total, but does not give users the option to set how long to wait between events (text, images, etc.) within a slide.
For final verdict, recommendations, and full review please click here.
You don't need Microsoft PowerPoint installed, but you can use the free verseon of Openoffice instead. It works perfect.
Ad.9.
OpenOffice and Microsoft PowerPoint compatibility
DISCLAMER: I haven't downloaded today's program yet [it's huge & restarts], but what I am saying below is true to the most programs available on the Internet today.
I think that it was about the Microsoft PowerPoint presentation format [.PPT]. This format is supported by both: OpenOffice (after specifying this format when saving) and the Microsoft PowerPoint as the native format.
The main problem is when someone is trying to save the OpenOffice presentation using the default format [.ODP] or [.SDD]. This format is simply different than [.PPT] and was NOT supported natively by most of Microsoft PowerPoint editions.
So when someone is trying to load the [.ODP] file using Microsoft PowerPoint or tools like today's then he is getting into troubles. On the other hand he can open OpenOffice, re-save/export the presentation using the [.PPT] format & open this [.PPT] file in MS PowerPoint or in another utility. Then all tools should work [with minor bug possibles, but it should at least work].
So this talks everything about why it DOES NOT SUPPORT OpenOffice AND can read files PRODUCED BY OpenOffice.
Hope I have helped some ;-)
Have a nice day ;-)
mediAvatar PowerPoint to DVD Personal in a nutshell seems a very ambitious front end to several other apps, including the *nix-based DVD Author. The *nix-based part isn't necessarily bad, but when you have to use cygwin1.dll etc. it just doesn't always work as smoothly as if you have a native Windows app. The app itself is OK in that it converts a PowerPoint file to one, longer video, then packages that video in a bit of a non-standard DVD layout. Menu options are *very* rudimentary, & to be honest I'd suggest considering pulling your new video out of the DVD layout it creates [e.g. use PgcDemux], & using that with something else to do the DVD proper... it simply isn't up the level of *any* pay-ware DVD authoring apps I've ever seen [including the very cheapest ones], & it's only claim to fame is converting PowerPoint files to mpg2 video.
The setup.exe file includes both the PowerPoint viewer & the viewer 2007 SP2 installs, so you don't need PowerPoint itself to convert presentations -- they do however have quite an impact on Windows, including fonts, C/C++ runtime libraries etc... the whole thing, mediAvatar PowerPoint to DVD Personal including the viewer [*IF* you needed the viewer] adds up to almost 1.3k files, with almost 7k new registry entries. mediAvatar PowerPoint to DVD Personal itself takes up ~104 MB with 993 files in 72 folders.
When you Google/Bing on PowerPoint to DVD or PowerPoint to video you don't get a lot of info other than various converter ads &/or endorsements. Use Google on the Microsoft.com site & it's a bit better, but there's still not a lot of info to be had. I don't know if there's just not a lot of call for this sort of thing, or if it's just something that's been ignored or skipped over, but unfortunately for this particular conversion in many respects you're on your own. Personally I'd say approach it as a slideshow [if your presentation allows], & you'll have tools, guides, & on-line advice available. If your presentation has animations so stills won't work, turn it into video, then use that the way you would any other video for DVD or Blu-Ray -- again there's tools, guides, etc. you can easily find on-line. mediAvatar PowerPoint to DVD Personal is an alternative to to do that, to convert ppt to mpg2, & it's here, now, but there are conversion &/or screen capture apps that can do better.
If you don't have PowerPoint, &/or if you want to explore your options a bit, maybe this will help?...
There are a couple of approaches you can use to turn PowerPoint or any presentation into video, several video formats to choose from, you can put the video online or on a CD/DVD/BD disc, & you can make a standard video DVD or Blu-Ray disc. A Video DVD &/or Blu-Ray disc can optionally work the same as giving a presentation live, clicking to advance from one slide to the next, have further options like a menu for each slide, groups of slides and so on. The 1st step is to plan everything out -- this can save a LOT of headaches [not to mention Google/Bing searches] later, and at many stages it can be impossible to just switch apps mid-stream. Once you know how you want your finished project to look, you can work backwards, determining &/or listing the steps it'll take to get there. This also sets the boundaries for your project, & lets you re-define it if need be... example 1) DVDs have limits, like the one that says you can have 99 chapters [or individual slides if they're set up as chapters], and you can only beat that by using certain software &/or techniques, so you either go that route or trim your presentation as necessary to have less than 99 slides, or don't use individual slides & so on; example 2) Blu-Ray takes most limits on what you can do off the table, substituting a really, Really big one -- the really neat stuff takes expertise writing Java, & while there is one free-ware project, the software Hollywood uses costs many thousands of dollars, with nothing in between the two extremes [& you usually still need to know Java] -- IOW if you want to use video Blu-Ray for HD, more than likely you'll want to keep things simple; example 3) Standard video DVD & Blu-Ray formats are designed for movies, not presentations, so if your target audience isn't limited to using a DVD or Blu-Ray player, don't use video DVD or Blu-Ray, but something along the lines of Flash or Autoplay Menu Studio or even Windows Media Format [there are an awful lot of options built into Windows Media that most have never seen taken advantage of].
Once you've set your limits or boundaries, & gotten a good idea of how your presentation will work in the final *video* form, you can either export or screen capture individual slides, or record your presentation as it's playing -- you can use screen capture, or with the many DVDR & DVR boxes out there relatively cheap, it can be easier [& often as good if not better quality] to record the video out from a PC/laptop, either direct from a plug on your PC/laptop or using a cheap [I've seen them <$20] adapter. Whether it's done internally in software or using your PC's/laptop's graphics hardware for display, images of your slides are going to be *captured* & *that's* encoded to video -- there is no direct conversion on the order of .rtf to text or .doc. Regardless the quality & variety of special FX (or transitions) your presentation software has, you can most often do better in many video editing apps, plus you can add a slight amount of blur to make text & sharp graphics look better playing from a video DVD -- DVDs don't have the resolution to make sharp lines always look sharp, so any time text is used in pro DVD rez video it's shadowed & blurred, same as in the commercials you see on TV. For that reason if/when possible you can be better off exporting/screen-capping individual slides, then plugging them into a video editing app or slideshow creation software [e.g. DVD slideshow GUI http://goo.gl/GdyJP ]. And if there's a chance your presentation is going to be shown on a regular TV, don't forget to check if the colors are all TV *legal* -- something you can do in many image &/or video editors -- or you could be in for a bit of a surprise. [You might come across references to PC vs. TV colorspaces -- in my experience no need to worry with most all current DVD players (they'll fix it), & as reducing the color range from PC to TV can have nasty results if not performed right, IMHO it's just not worth it.] That said, if you plan by working backwards, & know you're putting your presentation to video *before* you create the presentation, it's Much better to create your slides etc. with DVD or Blu-Ray in mind, e.g. using higher def images for HD, using only TV legal colors, using the TV color space or range, feathering text/graphics + adding shadows etc...
I do want to emphasize to always remember that audio & video tracks are separate, even if/when they're joined in the same file container. At any time they can be split apart & joined back together again. Likewise the VOB files a DVD uses [&/or the .m2ts on a Blu-Ray] can be split apart or easily created from the separate audio & video files inside. When & where you do something like recording narration is a matter of convenience or preference or practicality, but it's usually best done when your video's completed -- that's why recording to a DVDR/DVR can work (you want the recorded/encoded video file that you'll add audio to later), & why in a video editor you might pre-render (or render & import that into a new project). Other than that to a very great extent it's a matter of your own ambition. TO give a few ideas, Video DVDs can have playlists, which are lists of individual video titles that play in whatever order you choose, you can have many more than one, & you can use scripts to determine what plays when, or what's even offered by having several menus. Your slides can be menus, complete with hidden or visible buttons, & use video transitions between them. Your slides can be individual videos themselves, or chapters in a longer video, or just be in a single video that's a recording of your presentation, & any of those can have buttons that are visible or hidden. A video title on a DVD can have the option to skip scenes [e.g. rated/unrated versions of movie DVD], &/or have switchable audio tracks, &/or angles, & subs don't have to be text [e.g. some anime DVDs]. And you can combine all of that stuff together in one video DVD, often fairly easily. What you want to avoid IMHO is anything that looks *canned*, that gives the impression you just used some app's defaults & put as little work into it as possible... you might have spent many a sleepless night toiling away, but if the 1st thing anyone sees is a menu that looks totally boring & unoriginal, a lot of the time & effort you put in can be wasted, right then & there. IMHO it's better to skip a 1st menu rather than have one that gives the wrong impression -- better to leave something out than to do it poorly -- & Much better to focus on content than "Gee whiz, look what I can do" FX... otherwise, regardless what friends & family tell you, few are going to take your work seriously.
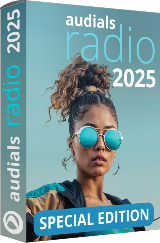

C'est une blague ?
Un logiciel dont le prix "normal" est de 56 dollars, qui se contente de vous aider à utiliser toutes les fonctionnalités de PowerPoint, puis qui grave le diaporama ainsi obtenu ? Alors qu'une fonction de gravure est déjà incluse dans Windows ?
Save | Cancel