Chaque jour, nous vous offrons des logiciels sous licence GRATUITS que vous devriez autrement payer!

Giveaway of the day — Keriver Image 4.1
L'offre gratuite du jour pour Keriver Image 4.1 était valable le 22 septembre 2009!
Faites une sauvegarde exacte de votre disque dur en cas de défaillance système.
Comme programme de sauvegarde pour la restauration après désastre, Keriver Image est simple et efficace. Si votre disque ou partition n'est plus accessible à cause d'une corruption du système de fichiers ou des parties essentielles du disque, et que vous avez précédemment créé une sauvegarde, vous pouvez utiliser le fichier image pour restaurer le disque ou la partition. Si le disque ou la partition est physiquement endommagée, vous pouvez aussi utiliser le fichier pour restaurer vers un autre disque dur.
Comme programme de sauvegarde pour la restauration de fichiers, Keriver Image est rapide et efficace. Si vous perdez un fichier sans avoir de copie et que vous avez fait un fichier image, vous pouvez utiliser Keriver Image Explorer pour extraire le fichier manquant du fichier image.
Configuration minimale:
Windows 2000/XP/2003/Vista/Win7
Éditeur:
keriver.comPage web:
http://www.keriver.com/Taille du fichier:
69.7 MB
Prix:
$29.90
GIVEAWAY download basket
Commentaires sur Keriver Image 4.1
Please add a comment explaining the reason behind your vote.
The Good
* Can do full, incremental, and differential backups.
* Has a built in scheduler to schedule automatic backups.
* Can create backups to local computer (different partition/hard disk), network location, or external media.
* Can split up backup images.
* Can create bootable/recovery disk (CD/DVD).
* Can create bootable/recovery USB/flash drive.
* Can restore image to different hard drive (?).
* Can mount and explore images to do selective file restore.
* Can verify image backup integrity.
* Does fairly good compression.
The Bad
* Uses up a lot of CPU while creating backup (95%+).
* Creates backups very slowly considering how much CPU it uses.
* No password protection feature for backup images.
* How to restore images can be a little confusing.
* Simplistic in terms of features when compared to rival commercial (image) backup software.
Free Alternatives
EASEUS Todo Backup, Macrium Reflect Free, Acronis for Seagate and Western Digital HDDs, and more.
For final verdict, recommendations, and full review please click here.
Hi DrLongBear,
Please enter the Licence Number (L2267-D9055-A0313-B2265-B5833) into the Product ID box and then choose "Register online to obtain a registration code" and then click on button "Register".
To access the Recovery media Builder to make Bootable CD or ISO or USB .. Click Start > Programs >Keriver > Recovery Media Builder .
Works pretty Good with My Vista P 32bit
This Program Is a Keeper for Me .. There is very small fee Program Called DriveImage XML V2.11 Doese The Same Job and Pretty Good fast too . you might need to Try Out.
http://www.runtime.org/driveimage-xml.htm
As Ashraf noted, very limited features compared to the big-name backup utilities, and it would take a lot of testing before I would be confident in the reliability of off-brand backup utilities. Keriver Image has a normal price of $30. You can buy an upgrade to Acronis True Image Home 2010 for that, or the full version for $40 at current street prices. There are a couple of different versions of the True Image Home 2010 User's Guide, it looks like support for dynamic and GPT disks has been dropped. The biggest downside to Acronis is that it uses a Linux-based boot disk, although you can use a BartPE disk (still no WinPE support). True Image Home 2010 integrates with Windows Search. FYI, for ordinary files which I dump onto external hard disks, I assign a unique drive letter to each external disk and let Windows Search 4 index them, so their contents show up in search results and I know which drive to attach.
This program is something I have been looking for, as I'm "ONE OF THOSE" who doesn't back up things. However, I've been reading more and more information about the ease of backups (something I never really understood before) and now I'm looking for a good program to help me do a backup with ease of use, rather than complexity.
I have to say, I used to click on just about everything on this GAOTD site until I finally started taking a peek at these comments. Now, thanks to Ashraf, sometimes months go by before I select a free download, simply because his excellent reviews help me to be a bit more choosy with which programs I download onto my hard-drives.
Thanks Ashraf! You really do us all an incredible favor with your wonderful comments/reviews. I personally don't know how you manage to do it!
-Jeeem-

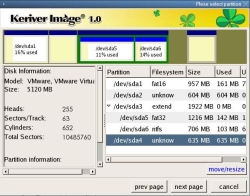

En gratuit très efficace il y a acronis true image wd edition
Save | Cancel
Impossible d'enregistrer : c'est bien de donner un code, mais si 2 sont nécessaires, il faut donner les 2 ! Tout le monde ne peux pas forcément utiliser l'enregistrement en ligne, mais personne n'y pense jamais !!! (Par exemple, les super proxy de sécurité !)
Save | Cancel
09 -"Pas de sauvegarde différentielle ? incrémentielle ?"
bin, si. Y'a
On peut même choisir et naviguer dans une la sauvegarde de la date choisie
09-"il y en a plein (et même des gratuits) qui font bien mieux."
En gratuit, je n'en connais pas qui permettent le partage reseau depuis le CD de boot. Les payants qui le font sont nettement plus cher
Save | Cancel
Pas de sauvegarde différentielle ? incrémentielle ?
"Tout ça" pour 30 dollars ?
Je ne vais même pas l'essayer, ce soft... il y en a plein (et même des gratuits) qui font bien mieux.
Save | Cancel
le code d'enregistrement ne fonctionne pas.(pour KERIVER).
Save | Cancel
Un petit lien
http://forum.telecharger.01net.com/microhebdo/windows_linux_mac_et_les_autres/windows_xp/les-differents-types-de-sauvegardes-didacticiel-353501/messages-1.html
Save | Cancel
Bonjour
toujours le meme probleme ...........!!
Pourquoi y a t il plus de defavorables que de favorables ?
aucune explication ... à quoi celà sert il de savoir qu il y en a davantage qui ne sont pas d accord que d autres
Dans le doute soit on prend et on risque une caguade soit on va voir ailleurs si un autre site est plus eloquent .... et on y reste
Il faut se remuer sinon c est la Fin de ce site
à bon entendeur ...!
Michel
Save | Cancel
la version offerte en 2007 était un poil limitée mais prometeuse
Celle-ci est franchement super ! Même en version CD bootable
merki
Save | Cancel
A l'enregistrement , on me demande "product code" quel est-il ?
Save | Cancel
Bonjour !
Aujourd'hui Keriver Image 4.1
--> Pour sauvegarder votre ordinateur sous Windows, s'il vous plaît cliquer sur "Démarrer-> Tous les programmes-> Keriver-> Image Keriver 'sur la barre des tâches Windows.
- Etape 1: dans l'image Keriver fenêtres de base, déplacer le curseur de votre souris sur le 'Backup' bouton et cliquez dessus.
- Etape 2: Cliquez sur «Suivant» pour continuer.
- Étape 3: Vous pouvez créer un fichier image de sauvegarde de vos disques durs et / ou partitions en utilisant l'Assistant Sauvegarde. Sélectionner ou désélectionner les disques et / ou partitions en cliquant sur la case.
- Etape 4: Sélectionnez le mode de sauvegarde, puis cliquez sur «Suivant».
Sauvegarde complète
Créer une sauvegarde complète du disque (s).
Sauvegarde différentielle
Une sauvegarde différentielle ne sauvegarde que les changements survenus depuis la dernière sauvegarde complète.
Sauvegarde incrémentale
Une sauvegarde incrémentale ne sauvegarde que les changements survenus depuis la dernière sauvegarde.
- Étape 5: Sélectionnez un emplacement pour enregistrer le fichier image et entrez le nom du fichier image, puis cliquez sur «Suivant».
Note: Vous ne pouvez pas enregistrer des fichiers image dans une partition alors qu'elle est sélectionnée pour la sauvegarde.
- Étape 6: Dans la fenêtre Options de sauvegarde, vous pouvez modifier les options de sauvegarde par défaut.
Le préréglage de compression Niveau par défaut "compression", si vous sélectionnez "Pas de compression, les données seront copiées sans aucune compression, qui peu sensiblement augmenter la taille du fichier de sauvegarde. Toutefois, si vous sélectionnez "haute compression", la sauvegarde prendra plus de temps à créer.
La «limite de fichier d'image» est utilisé pour répartir les données de sauvegarde en plusieurs fichiers. C'est pratique pour graver sur un support amovible. Après avoir entré une taille de fichier personnalisé en fonction de vos médias, s'il vous plaît appuyez sur la touche "Entrée" pour vérifier la validité de la valeur.
Nous vous recommandons de fournir un TITRE sur l'image. Cela aidera à vous empêcher de restaurer des données erronées, et vous permet de gérer plusieurs images.
- Etape 7: Vérifiez les paramètres de sauvegarde et cliquez sur "Suivant" pour démarrer le processus de sauvegarde.
- Etape 8: Après la procédure de sauvegarde est terminée, le bouton «Annuler» deviendra le bouton "Terminé". Cliquez dessus pour terminer.
- Voila, rien de plus facile ! par contre, certains diront que c'est long, mais c'est la compression du fichier qui rallonge le temps de réalisation du fichier ( surtout compression maximum) le développeur devrait se pencher sur ce problème, et évitez de bosser en même temps ceci sera beaucoup mieux !
---> Pour vérifier une sauvegarde de fichier image dans Windows
- Etape 1: dans l'image Keriver fenêtres de base, déplacer le curseur de votre souris sur le bouton «Valider» et cliquez dessus.
- Etape 2: Dans le panneau de gauche, sélectionnez le fichier image à vérifier.
Dans le panneau de droite, les informations du fichier image sélectionnée seront affichées.
Cliquez sur "Suivant" pour continuer.
- Etape 3: Sélectionnez la date de sauvegarde à vérifier.
Puis cliquez sur «Suivant» pour continuer.
- Étape 4: Après la procédure de vérification soit terminée, le bouton «Annuler» deviendra le bouton "Terminé". Cliquez dessus pour terminer.
- Vous avez la possibilité de créer une tâche planifiée .bouton «Scheduler, Sélectionnez ou désélectionner les disques et / ou partitions en cliquant sur la case.
---> "Explorer une partition contenue dans une image" vous permet d'explorer ou d'extraire des fichiers comme si l'image était un disque physique.
Cela signifie qu'une nouvelle partition avec sa propre lettre de lecteur apparaît dans la liste des lecteurs, et, en utilisant l'Explorateur Windows et d'autres gestionnaires de fichiers, vous pouvez voir et copier le contenu de l'image comme si elle était située sur un vrai disque dur.
- Bouton 'Explore'
Sélectionnez le fichier image de sauvegarde à restaurer. Les informations du fichier image sélectionné seront affichées sur la case de droite. Sélectionnez une partition à explorer (une ou plusieurs peuvent exister), et attribuer une lettre de lecteur à partir de la liste déroulante "Drive Letter 'déroulant. Puis cliquez sur "Explorer" pour créer un lecteur virtuel. Si la recherche a été opérée avec succès, un dialogue sur la gauche s'affiche pour vous dire la nouvelle lettre virtelle. Par exemple, un nouveau lecteur de lettre "X" eut être activé. Vous serez en mesure d'utiliser le lecteur virtuel de la même manière comme un lecteur réel. Par contre ce lecteur virtuel sera sous le mode "lecture seule" pour la protection le fichier image ! IMPORTANT = «débrancher» le lecteur virtuel, après toutes les opérations nécessaires soient terminées, le fait de conserver le disque virtuel actif prend des ressources système considérables !!! bouton «Déconnecter» ('Unplug')
Pour sauvegarder votre ordinateur avec un CD de récupération bootable ou clé USB amorçable, insérez le CD bootable de récupération ou clé USB d'amorçage, puis redémarrez votre ordinateur, le démarrage à partir du lecteur CD ou USB Flash Drive. Cette fonction doit être supporté par le BIOS système.
Au démarrage, dans la fenêtre principale Keriver de récupération d'images, cliquez sur "Start-informatiques> Sauvegarde ' ('Start->Backup Computer')( Les étapes suivantes sont presque les mêmes que la sauvegarde de Windows)
--->
Restauration d'une partition avec un support de récupération
Vous pouvez restaurer un disque dur ou une partition à partir d'un fichier image stocké sur un autre disque dur, une partition ou un support externe en utilisant l'assistant de restauration à partir du support de récupération. Pour restaurer des fichiers image, insérer le CD bootable de récupération ou clé USB d'amorçage, puis redémarrez votre ordinateur via le lecteur de CD ou la clé USB Flash Drive.
- Etape 1: Dans le Keriver récupération d'image de la fenêtre principale, cliquez sur "Démarrer-> Restaurer à partir de l'image».
- Etape 2: Dans le panneau de gauche, sélectionnez le fichier image à partir duquel restaurer.
Dans le panneau de droite, les informations du fichier image sélectionnée seront affichées.
Cliquez sur "Suivant" pour continuer.
- Etape 3: Sélectionnez un "point-in-time" que vous souhaitez restaurer le système à.
Puis cliquez sur «Suivant» pour continuer.
- Etape 4: Sélectionnez une partition dans l'image, sélectionnez le fichier que vous souhaitez restaurer.
Dans le panneau de gauche, des informations de la partition sélectionnée seront affichées.
Ensuite, cliquez sur «Suivant».
Étape 5: Sélectionnez la partition de destination pour lequel l'image sera écrite.
Dans le panneau de gauche, des informations de la partition sélectionnée sera affichée.
Si vous sélectionnez 'Restaurer Secteur par secteur, l'assistant de restauration effectuera secteur par secteur la restauration de la partition. Cela permet de contourner l'utilisation des fonctions de fichier natif du système.
Si un système de fichier n'est pas pris en charge ou est endommagé, Keriver Image pourra restaurer les données en utilisant un secteur de l'approche par secteur afin de surmonter les erreurs invalidantes.
Ensuite, cliquez sur «Suivant».
Étape 6: Confirmation de la restauration des paramètres et cliquez sur "Suivant" pour démarrer le processus de restauration.
Etape 7: Après la procédure de restauration soit terminée, le bouton «Annuler» deviendra le bouton "Terminé". Cliquez dessus pour terminer.
--->
La restauration d'un disque dur disposant d'un support de récupération
Vous pouvez restaurer un disque dur ou une partition à partir d'un fichier image stocké sur un autre disque dur, une partition ou un support externe en utilisant l'assistant de restauration à partir du support de récupération. Pour restaurer des fichiers image, insérer le CD bootable de récupération ou clé USB d'amorçage, puis redémarrez votre ordinateur via le lecteur de CD ou la clé USB Flash Drive.
Dans le Keriver récupération d'image de la fenêtre principale, cliquez sur "Démarrer-> Restaurer à partir de l'image».(Restore From Image ).
- Voila en gros le survol de ce soft !
Je pense qu'il y aura beaucoup de votes négatifs, car les gens ne prendront pas le temps de l'étudier de près ! ou possèdent un autre log. (donc négatif direct). Mais personnellement vaut peut-être le coup de le mettre sous le coude, et de l'essayer tranquillement quand on à du temps devant soi !
En espérant, vous avoir éclairci un peu plus !
Manposer
QUESTION A Spirit_of_NicopolEn attente d'une réponse , merci d'avance ! sur CUDA !!! :?:
Save | Cancel
Difficile de tester ce genre de logiciels
Créer une image disque on réussira toujours à le faire mais pourra t'on
la réinstaller ?
Save | Cancel
XXClone fait un clone bootable de votre disque,il peut même donner l'identité du disque de départ au clone et tout cela gratos en permanence.Au boot, vous pouvez choisir l'original ou le clone...
Save | Cancel